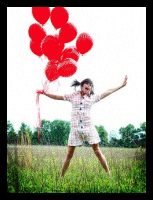Kamis, 17 November 2011
Jumat, 11 November 2011
cara membuat palu
Cara Membuat Palu
Tutorial kali ini adalah membuat sebuah objek palu dengan warna dan kontur yang bebas. Adapun tools yang diperlukan untuk proses pembuatannya adalah line, rectangle, dan circle.
Langkah pertama yang harus dilakukan adalah membuat 3 objek yaitu garis, kotak, dan lingkaran. Caranya dengan mengklik panel yang ada di kanan yaitu Create Photobucket – kemudian pilih shapes Photobucket – Line. Lalu buat sebuah garis di viewport top dari kiri ke kanan. Panjang garis sesuai dengan selera kita. Lalu buat sebuah garis serong ke arah bawah, klik kanan pada mouse untuk mengakhirinya. Setelah itu bat sebuah objek kotak dengan mengklik Rectangle dan klik Circle untuk membuat objek lingkaran,sehingga tampilan yang akan terlihat tampak seperti gambar di bawah ini.
Langkah selanjutnya, pada toolbar klik tool Select Object Photobucket dan klik object line yang pada sebelumnya kita sudah buat di viewport top. Setelah itu klik panel Create Photobucket - Geometry Photobucket - klik tanda panah ke bawah pilih Compound Object, lalu pilih Shape, dan setelah itu klik pada objek lingkaran yang telah kita buat tadi. Maka line akan menjadi lingkaran yang padat seperti gambar di bawah ini.
Agar mudah untuk memodifikasi objek, Unchechlist Skin dan Skin in Sahded, dan tampilan akan menjadi garis loft saja. Lalu pastikan path ada di posisi awal yaitu 0.
Selanjutnya naikan nilai yang ada di path menjadi 13, akan ada titik kuning yang menandai posisi di 13 itu. Klik tombol Get Shape kembali, lalu klik objek lingkaran sehingga di viewport perspective tampil seperti gambar di bawah ini.
Selanjutnya naikan kembali pathnya sampai bernilai kurang lebih 21, lalu klik Get Shape, klik objek lingkaran lagi. Pada shape ke 3 buat lingkarannya menjadi kecil ukurannya, karena untuk pembatas antara kepala pemukul palu dan badan palu yaitu dengan mengklik shape ke 3 yang baru dibuat ini lalu klik tombol Modify Photobucket di modifier list klik loft.
Kemudian klik lingkaran yang akan dikecilkan gambarnya dengan mengklik tool Select and Uniform Scale Photobucket pada toolbar kemudian drag lingkaran pada sumbu x dan y sehingga menjadi kecil.
Setelah itu naikkan lagi nilai pathnya sampai kurang lebih 31, klik tombol Get Shape, klik objek kotak untuk membuat badan dari pemukul palu. Lalu naikkan lagi nilai path sampai kurang lebih 56 klik Get Shape, klik objek kotak. Lakukan hal yang sama di path dengan nilai 73 dan 100, sehingga mempunyai total 7 path dengan 3 shape lingkaran dan 4 shape kotak. Dan tampilan pada viewport perspective tampak seperti gambar di bawah ini.
Pada gambar kotak ke 3 atau di path ke 6 buat objek kotak tersebut berbentuk pipih sehingga membentuk persegi panjang. Caranya sama dengan mengecilkan objek lingkara, hanya saja yang dikecilkan hanya di sumbu x saja. Yaitu dengan mengklik tool Select and Uniform Scale Photobucket lalu drag sumbu x sehingga mengecil dan lakukan hal yang sama pada path terakhir. Kecilkan menjadi lebih kecil dari path sebelumnya, lalu atur posisi pathnya agar bentuk palu lebih nyata yaitu dengan mengklik Tool Select and Move Photobucket pada toolbar. Atur di path 6 dan 7 sesuai selera, sehingga tampilan menjadi seperti pada gambar yang di atas lalu kembalikan lagi skinnya seperti semula dengan menchek Skin dan Skin in Shaded yang tadi sempat di uncheck. Dan hasilnya akan seperti gambar di bawah.
Untuk membuat variasi palu, dapat dibuat untuk pencabut kayu pada bagian belakang. Yaitu dengan mengklik panel Create - Shapes - Line. Lalu buat bentuk segitiga pada buntut palu, setelah itu select objek segitiga tadi lalu klik panel modify dan pilih Extrude pada Modifier List agar tampilan menjadi 3D.
Tampilan segitiga tadi akan tampil seperti gambar di bawah ini.
Selanjutnya klik tool Select Object Photobucket, pilih objek palu yang kita buat kemudian klik panel Create Photobucket - Geometry Photobucket - Compound Object lalu pilih Boolean. Lalu klik tombol Pick Operand B, lalu klik objek segitiga 3D maka hasilnya akan seperti gambar di bawah.
Selesai membuat kepala palu, lalu kita buat gagang atau pegangan tangan pada palu. Caranya sama seperti di atas, pilih Create - Shapes - Line, buat garis tepat di bawah badan palu, lalu buat Rectangle di sembarang tempat lalu atur parameter Corner Radius kira - kira 5 agar kotak menjadi tumpul pada siku-sikunya.
Setelah itu aktifkan Line dengan mengklik tool Select Object, klik panel Create Photobucket - Geometry Photobucket dan klik tanda panah ke bawah pilih Compound Object, klik tombol Get Shape, klik pada obejek lingkaran yang sebelumnya kita buat, lalu atur besar kecilnya sehingga pas dengan badan palu. Kemudian buat path ke 2 dengan cara yang sama seperti membuat objek palu tadi. atur pada nilai 20. Lalu klik tombol Get Shape lagi dan klik objek kotak tumpul yang baru kita buat tadi, maka jadilah model palu, beri warna sesuai selera. Dengan menekan tombol f9 pada keyboard untuk merender, setelah itu save image.
Sumber: http://cungcurumut.blogspot.comhttp://cungcurumut.blogspot.com

 23.53
23.53
 aselole
aselole